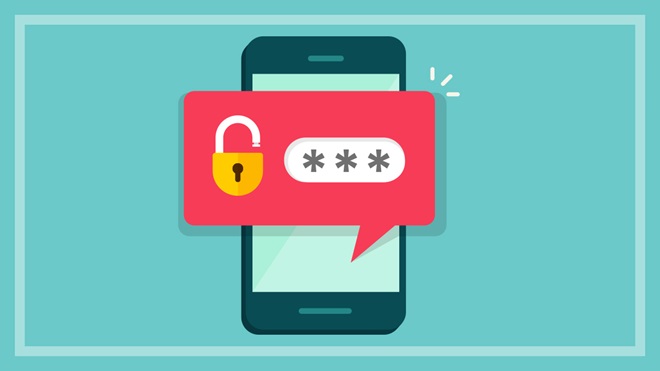Need to know
- Giving out app permissions without thinking can be dangerous
- Some apps ask for permissions they shouldn't need
- Apps can sell your information to advertisers or use it to steal from you
Apps can have more access to your information and features on your device than is good for your security. Here's how to check and rein them in if necessary.
Sometimes apps need access so they can function properly. At other times, you could be giving permission for a handful of features you don't even use, or that the app shouldn't need. This can be a risk to the security of your device and your personal information.
Be particularly wary of an app asking for access to features that it doesn't seem to need. At best, this could potentially allow advertisers to gain information about you. At worst, malicious apps could let cyber criminals steal your information and control device features such as the camera and microphone.
Common permissions
Some permissions can be more dangerous to give out than others:
Camera
If an app can take pictures or video, it needs permission to access the camera. But this might also mean that a malicious app can turn your camera on and off in the background and take pictures or video whenever it wants.
Photo storage
Apps that take photos need to save them somewhere. Others, such as image editors, need to import pics from your albums. But this might also mean a malicious app could access photos to sell as profiling information or worse.
Microphone
Text-to-speech, voice calling, voice
recorders and any app that has voice input needs your device's microphone.
However, app makers could use your microphone to record conversations as well
as what music, movies or TV shows you enjoy and sell that data to advertisers or use it to steal personal information for identity theft, fraud or to trick you into giving up account passwords.
Location data
Location tracking is one of the more common permissions apps request. Apps for navigation and maps obviously need your location. Many others, particularly social media, let you tag your location, either for organisation (think sorting photos from a holiday) or social media bragging, among other things. But there are plenty of apps that don't need it at all. Tracking your exact location is valuable data for marketers. If advertisers know what stores you go to and where you live, they can build a detailed personal profile about you.
Contacts
Once an app has access to your contact list, it can upload phone numbers, email accounts and other information to an advertising or phishing scam list. If you don't think an app needs access to your contacts, leave this permission turned off and help protect your family and friends.
File storage
Banking details, tax information, passwords and other private information might be stored in a file or folder on your device. If an app has a clear reason to save files to, or get them from your storage, fine. If it doesn't, ask yourself why it would need access.
What can you do?
How you control access to your information and features depends on the device you're using.
Windows 10
In the Start menu, go to Settings, then Privacy. On the left, scroll down until you see App permissions.

In each category, you can switch app permissions on and off individually, or disable that type of permission for all apps.
You can also adjust what permissions you give to Windows 10 itself at the top of the same menu, under Windows permissions.
Android
Apps might ask for permissions before installation, when you open it, or the first time you use a certain feature.

Android devices can have different menus, but in general, go to Settings then Apps & notifications, Application Manager or something similar. Select an app from the list then tap Permissions.
The Android app called Bouncer is also a valuable tool, which can be programmed per app to automatically remove a permission a set amount of time after you've used it. For example, you can open an app that needs location permissions and hit "Schedule" when prompted. Bouncer will remove that permission at the time you've scheduled. This can also be set to happen automatically, saving you the hassle of managing permissions every time you open an app.

iOS (iPhone, iPad)
In Settings, go to Privacy and tap each of the items listed to see more information and turn permissions on or off.
Some let you control when or what parts of information are available.
Also from Settings, scroll down to individual apps and tap each one to see and control various settings, including permissions.

macOS
Go to the Apple menu, then choose System Preferences.
In the panel that opens, select Security & Privacy, then open the Privacy tab.
Click an item on the left to see its permissions.
Err on the side of caution
If in doubt, remove/turn off a permission. Most apps will prompt you to re-enable anything when it's next needed.
If an app insists on getting permission for something and you don't understand why, check online to see if others are asking the same question. You might find a good reason, or discover the app is dodgy and should be uninstalled.
We're on your side
For more than 60 years, we've been making a difference for Australian consumers. In that time, we've never taken ads or sponsorship.
Instead we're funded by members who value expert reviews and independent product testing.
With no self-interest behind our advice, you don't just buy smarter, you get the answers that you need.
You know without hesitation what's safe for you and your family.
And you'll never be alone when something goes wrong or a business treats you unfairly.
Learn more about CHOICE membership today
Stock images: Getty, unless otherwise stated.