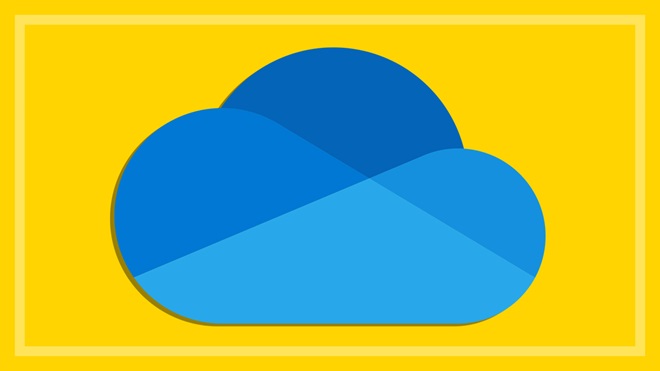Need to know
- OneDrive integrates with Windows to share files and folders across multiple devices
- The amount of storage you get is based on your subscription
- You might not want to set up auto-sync with your local folders, as it can cause problems down the road
Microsoft OneDrive is a cloud service that sits somewhere between storage and syncing and it gives you the convenience of integrating with the Windows File Explorer management system, so you can use it just as you would any other folder on your PC.
We run through how it works, including requirements and getting set up, so you can stay connected to your files across multiple devices.
On this page:
- OneDrive basics
- What syncs and what doesn't?
- OneDrive requirements
- Setting up OneDrive
- Setting up OneDrive's encrypted Personal Vault
- Sharing OneDrive folders with other people
OneDrive basics
By default, Windows' File Explorer has three primary sections: Quick Access, This PC and Network.
Your personal files, folders and programs live locally on your computer in the This PC section.
In turn, This PC has top-level folders such as Desktop, Documents, Downloads, Pictures, etc. It's also where you access various drive partitions such as your C: drive.
OneDrive adds a fourth primary section called OneDrive – Personal. It gives you local storage areas that can also sync to the cloud.
OneDrive offers moderate protection against sudden hardware failure because your synced files are in the cloud, even if they're also saved to your PC
Organisationally, OneDrive still has the top-level Desktop, Documents and Pictures folders, but it places them alongside regular folders. Other than this small difference, it's structurally similar to This PC, albeit without access to your local drive partitions and programs.
Files synced to OneDrive can be saved locally on your storage drive and to the cloud at the same time, or only to the cloud (to save space on your PC) and downloaded to your PC's storage on demand.
If you have a file saved on the OneDrive local storage of two PCs on the same account, changing it on one will update it on the other the next time that PC's OneDrive syncs.
Deleting a synced file on your PC deletes it from OneDrive and from other same-account PCs, and vice versa. You can also access files from your phone or tablet if you install the OneDrive app, which synchronises with your OneDrive cloud storage as well.
What syncs and what doesn't?
OneDrive has some odd restrictions, but the solution is to adopt some simple changes in habit. It can auto-sync with the top-level This PC folders – Documents, Desktop and Pictures – but nothing else.
You also can't sync a whole drive, such as your C: drive. This creates a separation when auto-syncing files within the This PC section because you have to save them to one of those three top-level folders.
A solution is to stop using the local-only This PC for saving basic files such as documents, images and videos. Instead, make the OneDrive section your go-to for saving files.
If you want to back up individual existing files or folders from your computer, you can do it as a one-off, rather than setting up a continuing auto-sync. Just copy the file or folder from This PC, then paste it anywhere in OneDrive. From now on, access it via OneDrive to make use of syncing, and either ignore (or delete) the original, locally stored files.
OneDrive is not a full backup
OneDrive offers moderate protection against sudden hardware failure because your synced files are in the cloud, even if they're also saved to your PC. If your PC dies, you don't lose those files.
But it's still a single point of failure for ransomware, malware (malicious software), and user error. The personal (i.e. not business or school accounts) version of OneDrive does have a rollback feature to recover deleted files within 30 days or restore up to 25 previous saved versions, but it's no substitute for a separately stored full backup.
OneDrive requirements
OneDrive requires a Microsoft account to use and comes in three subscription tiers.
- The free version, included with Windows, only offers 5GB of storage, so we don't recommend setting up any auto-sync features with the possible exception of your desktop. Pick and choose what to store.
- The OneDrive Standalone plan ($3 per month) has an allowance of 100GB. This is within the ballpark of its competition, such as the 100GB of Google One (formerly Drive) for $2.49 per month, or 200GB of Apple iCloud for $4.49 per month. But they lack the benefit of OneDrive's easy Windows integration across multiple devices.
- Those with a Microsoft 365 subscription (formerly Office 365) get 1TB of storage. But if you cancel your subscription, you'll need to download any files that are only saved to the cloud, or they'll be deleted after 90 days. Microsoft 365 is $99 per year for a personal plan or $129 per year for the family plan with up to six users, who each get 1TB.
Setting up OneDrive
To get started, press the Start key, type OneDrive and select the result. Follow the prompts to set it up, but for now hold off on selecting Desktop, Documents and Pictures for auto-backup. If OneDrive isn't installed on your computer already, you can install it via the Microsoft Store.

From now on, when you open File Explorer you should see OneDrive as an option sitting alongside 'Quick access', 'This PC' and 'Network'. Left-click to open it and you'll see familiar folders such as Documents, Desktop, Pictures and Music. If you neglected to tick the backup options when you set OneDrive up, these folders should be empty.
Think before you sync
Setting up auto-sync for Documents, Desktop or Pictures isn't a good idea if you're using the free version of OneDrive with its 5GB storage. If you have the 100GB subscription, you'll still need to be careful not to go over your limit.
Syncing Desktop is different, however. If you're particular about your Windows desktop arrangement for shortcuts, folders and files, then syncing the Desktop top-level folder will clone this experience across your other synced PCs.

You don't have to auto-sync any of your PC's local folders. It can actually be easier to stop using any folders that live in the 'This PC' section and just rely on the OneDrive folder for all files.
Setting up OneDrive auto-sync

To sync Documents, Pictures and Desktop, left-click on the OneDrive icon in your system tray (bottom right of your main display) and click the Settings icon (a cog), then select Settings.
In the Backup tab, click Manage backup. Tick which of these three options you'd like to automatically sync with OneDrive, then click Start backup.
This will begin transferring all files within each selected folder to OneDrive, which might take a while, depending on how much you need to upload.
You can follow the same steps to de-sync these sections at any time. Doing so will only stop new syncs from happening – it won't delete or revert local or cloud-saved files.
Setting up OneDrive's encrypted Personal Vault
OneDrive comes with a secure Personal Vault folder, which is encrypted and requires authorisation such as a password or multi-factor authentication to access.
The Personal Vault is a good place to store sensitive documents and information but, as with any encrypted vault storage, make sure you take careful note of the security checks you set up. If you forget, you might be in trouble.

The encrypted Personal Vault folder sits at the bottom of your other OneDrive folders.
Microsoft 365 subscribers can store as much as they want in the vault, up to their OneDrive storage limit. OneDrive Standalone subscribers and those who use the free version can only store up to three files.
To set up your Personal Vault, double-click on it and follow the prompts.

Sharing OneDrive folders with other people
You can share OneDrive folders, but not individual files, with other people via their Microsoft accounts. When sharing a folder, you choose to share it with anyone who has the link, or with specific people. You can also grant them permission to edit or only view the content of your folder, set a password, and enter an expiry date for access.
If you grant editing permission, synced files will update when anyone makes changes to them. If you're both editing a file at once, OneDrive will alert you of the conflict and create a second file.
Some apps, such as Excel, Word and PowerPoint (Microsoft 365 versions) allow multiple people to edit at the same time, which Microsoft calls 'co-authoring'. But if the program you're using doesn't allow co-authoring, you can't have two or more people working on a file simultaneously or you'll run into versioning issues.
To share a OneDrive folder, right-click on it and select Share.

OneDrive lets you share folders, but not individual files.
To decide who has access, click on Anyone with the link can edit and choose either that option or click on Specific people. Any specific people must have a Microsoft account.
To make the folder view-only, click on Can edit and change it to Can view. The MM/DD/YYYY field is the (optional) expiry date for this sharing session. To set a password, click Set password.

After you click Apply, you'll get another screen asking you where to send the invitation, and with the option to add a message. If you chose Anyone with the link can edit, click on Copy to get the shareable link.
We're on your side
For more than 60 years, we've been making a difference for Australian consumers. In that time, we've never taken ads or sponsorship.
Instead we're funded by members who value expert reviews and independent product testing.
With no self-interest behind our advice, you don't just buy smarter, you get the answers that you need.
You know without hesitation what's safe for you and your family.
And you'll never be alone when something goes wrong or a business treats you unfairly.
Learn more about CHOICE membership today
Stock images: Getty, unless otherwise stated.