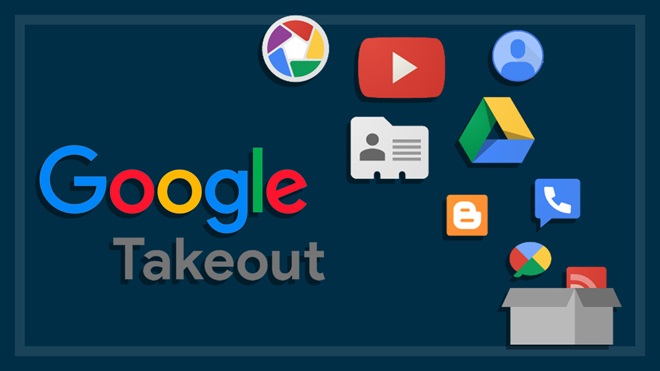Need to know
- Google's data export service is called Takeout
- You can download your data from more than 50 Google-owned services
- Export to your computer or directly to a cloud storage service
Google runs more
services than you might realise, many of which store information that you can export
for offline use, to archive on a storage drive, or back up to other cloud
storage services.
This archiving
feature is called Google Takeout, and it lets you export your data and files
from more than 50 Google-owned sources. Some of these you might use regularly
such as your Google contacts and Google Drive storage, some you may have heard
of but never used such as Google News and Hangouts, and some you may be totally
unfamiliar with such as Google Fi and Textcube.
They all show up
whether you've used them or not, so don't worry about anything you don't
recognise.
Why would you export Google data?
Given the 50+
services you can export data from, there are many reasons you might use Google
Takeout. First and foremost, backing up important information to multiple
locations is always wise.
Google doesn't
look like it will go out of business any time soon, but it's been known to cancel
services in the past, which could mean your data on those platforms can no
longer be accessed. You might also try to log on one day and find a service's
servers are down in your area thanks to a network problem, leaving you without
any way to get at your files.
Google has been known to cancel services in the past, which could mean your data on those platforms can no longer be accessed
But there are other
reasons. You might want to download music and books you've purchased from
Google Play. Exporting your Google contact list lets you import it into other
services. Downloading video and images en-masse can be useful for professional
and amateur editors. If your Google Drive is at capacity, you can download
large numbers of files and clear out your online storage.
Suffice to say,
there are myriad justifications to use Google Takeout.
Keep in mind,
exporting data using Google Takeout will not remove it from Google servers – it
will create duplicates at the destination of your choice.
You can choose to
export Google data to your computer, or send it directly to one of these cloud
services:
- Google Drive
- Dropbox
- Microsoft OneDrive
- Box

How to download your Google data
Using Google Takeout
is the same on Windows and macOS.
Go to the Google
Takeout page at https://takeout.google.com/ and make sure you're signed in to
your Google account.
Note: if yours is a business Google account, you might not have permission to export any data via Takeout. Ask your IT department if this is the case.
Click Deselect all, then tick the boxes of each service you want.

If you don't want all data from a service (such as Drive), then click All Data included and tick the boxes for the data you want.
You can also choose
between different file formats, depending on what kind of data you're exporting.
To do this, click Multiple formats. If available, also make sure you
click Advanced settings for each service to see if there's anything that
needs adjusting. If you're not sure about any of the file formats or advance
settings, leave everything set to default.
Once you've selected the data you want to download, and in what format, click Next step at the bottom of the page.

You'll be prompted to choose destination, frequency and file type (for compression).
To choose where the exported data goes, such as a direct download or exporting to another cloud service, click Delivery method. Choose between Send download link via email (a direct download to your PC or Mac's storage drive), Add to Drive, Add to Dropbox, Add to OneDrive, or Add to Box.

To add to a separate
cloud service, you'll be prompted to Link accounts and create export, so
have your login details for the other service handy.
You can export the
data just this once, or set up an automatic export that repeats every two
months for a year.
Choose between Export
once (just this time) or every two months for one year.
Next, choose what
type of compression file you want to use (we recommend .zip) and the maximum compressed file size.
Choosing a smaller
file size won't compress the data further – it will mean anything larger than
what you specify gets split into multiple files. This can make life easier if
you don't think you'll be able to transfer all the data in one go.
But keep in mind
that any file size from 4GB and larger will use the zip64 format, which older
operating systems might not be able to extract.
Next click Create export and wait. Depending on the size of your export, it could take anything from seconds to days to create. Once the export is done, you can download it to your computer or transfer it to your cloud service of choice.
We're on your side
For more than 60 years, we've been making a difference for Australian consumers. In that time, we've never taken ads or sponsorship.
Instead we're funded by members who value expert reviews and independent product testing.
With no self-interest behind our advice, you don't just buy smarter, you get the answers that you need.
You know without hesitation what's safe for you and your family. And our recent sunscreens test showed just how important it is to keep business claims in check.
So you'll never be alone when something goes wrong or a business treats you unfairly.
Learn more about CHOICE membership today
Stock images: Getty, unless otherwise stated.