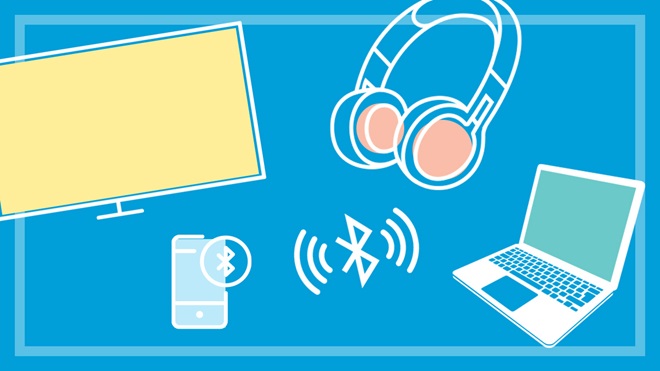Bluetooth headphones connect to a whole bunch of devices but the settings can be a bit hard to find and are fiddly to work with. This guide will show you how to pair your headphones with almost any device you can think of, including workarounds if they don't have built-in Bluetooth support.
This is a broad overview that covers the general steps involved for each device. As we aren't able to connect every brand and model of headphones to every laptop, phone and console to confirm that these work in all instances, use this as a starting point and consult your instructions manual if you're still having trouble.
On this page:
- Using a Bluetooth adapter
- Connecting headphones to an iPhone or iPad
- Connecting headphones to an Android smartphone or tablet
- Connecting headphones to a Windows computer
- Connecting headphones to a MacOS computer
- Connecting headphones to a TV
- Connecting headphones to gaming consoles
- Dealing with latency
Enabling Bluetooth on your headphones
Before you do anything else, figure out how to activate Bluetooth pairing on your headphones. You might need to look for steps like Bluetooth pairing, syncing, or scanning in the instructions manual.
This usually involves holding down a dedicated Bluetooth button or pressing your finger against the touchpad for a few seconds to activate it. The headphones should beep or say something like "pairing" during this process. These steps from Sony are a good example.
The headphones and device you want to connect to need to be in pairing mode at the same time. Don't activate it on your headphones until the other device is scanning.
Using a Bluetooth adapter
Also known as dongles, Bluetooth adapters are basically the universal solution for adding Bluetooth connectivity to devices that don't support it. Most connect to your TV, computer or gaming console via USB-A or USB-C but some also use audio connectors such as 3.5mm AUX, RC (red and white cables) or optical (aka TOSLINK).
All you need to do is plug it in, change the settings in your device to send audio out via the connection port (e.g. USB, optical) and then connect the headphones to the dongle. Like headphones, all dongles do things differently so check the instructions on how to set up pairing.
Although these are a widely supported workaround, dongles can cause some issues. Cheap models may reduce audio quality and they usually have lip sync delays.

Bluetooth adapters/dongles can help you retrofit wireless connectivity to many devices.
Connecting headphones to an iPhone or iPad
Apple's iOS operating system is pretty straightforward. All you need to do is click the settings cog, then select Bluetooth and turn it on. Your iPhone/iPad will immediately start scanning for nearby devices. Tap your headphones when they appear in the list and they'll connect.
Your headphones should automatically connect from here on out. If they don't, open the Bluetooth settings and select them from the My devices list. Any calling capabilities supported by the headphones should also automatically activate.
Removing headphones
If you're getting rid of your headphones and don't want them cluttering up your device list, tap the "i" icon next to the name then tap Forget this device.
Connecting headphones to an Android smartphone or tablet
Android devices can be a bit tricky, as manufacturers can alter the appearance and layout of the operating system. Fortunately, the settings include a search function which makes it easy to locate the Bluetooth options.
Go to Settings, search Bluetooth, and tap the top result and turn it on. Next, select Pair new device to activate Bluetooth scanning, then pick your headphones from the list. Any calling capabilities supported by the headphones should also automatically activate.
Like iOS, previously connected headphones will automatically reconnect. But if that doesn't work, go back to Settings and select them from the list of Previously connected devices.
Removing headphones
To remove headphones from your device list, tap the cog icon next to their name followed by Forget with the garbage can icon.
Connecting headphones to a Windows computer
Setting things up on Windows 8.1 and Windows 10 is pretty straightforward. Older versions of operating systems such as Windows XP, Vista and 7 are no longer supported by Microsoft so they won't be covered here.
Connecting headphones to a MacOS computer
Apple makes this process very easy and the good news is pretty much every Mac released in the last decade includes Bluetooth support. First, click the Apple icon in the top left to open the Apple menu and go to System preferences... > Bluetooth. Then turn on your headphones' scanning mode and they will appear in the computer's list of devices. Click it to connect.
You may also need to additionally click Accept or a series of numbers on the screen or located in the instruction manual to help the computer identify the headphones.
Connecting headphones to a TV
Most television manufacturers have only recently added Bluetooth audio support and the set-up process varies not just between brands, but between the operating system in use and sometimes even the version of the operating system.
Though we've done our best to cover the steps for each brand in our TVs test, they may be slightly different depending on the model of your TV. Still, they should at least point you in the right direction. If you can't find the Bluetooth settings at all then chances are your TV doesn't support it.
Connecting headphones to gaming consoles
This is rather complicated as most gaming consoles don't support Bluetooth connectivity for audio devices. This is partly because Bluetooth interferes with the wireless controllers. Although you can get wireless headphones that are compatible with consoles, there are some workarounds that may allow you to connect your standard Bluetooth headphones.
Note: These methods can reduce audio quality and may cause issues with the microphone during in-game chat. Some don't let you use the microphone at all.
Dealing with latency
Latency, also often referred to as lag, is when audio and video don't sync up correctly. It's a problem with wireless audio of any kind that has improved somewhat over the years but still persists today.
Some headphones claim to automatically adjust for latency, while other devices compensate for it either automatically or with small tweaks that you can manually enter in milliseconds. These settings vary depending on the brand and product, so check the instructions manual for the headphones and device they're connected to for any information regarding latency or lip sync. If none of these tools are available then there's nothing else you can do.
We're on your side
For more than 60 years, we've been making a difference for Australian consumers. In that time, we've never taken ads or sponsorship.
Instead we're funded by members who value expert reviews and independent product testing.
With no self-interest behind our advice, you don't just buy smarter, you get the answers that you need.
You know without hesitation what's safe for you and your family. And our recent sunscreens test showed just how important it is to keep business claims in check.
So you'll never be alone when something goes wrong or a business treats you unfairly.
Learn more about CHOICE membership today
Stock images: Getty, unless otherwise stated.