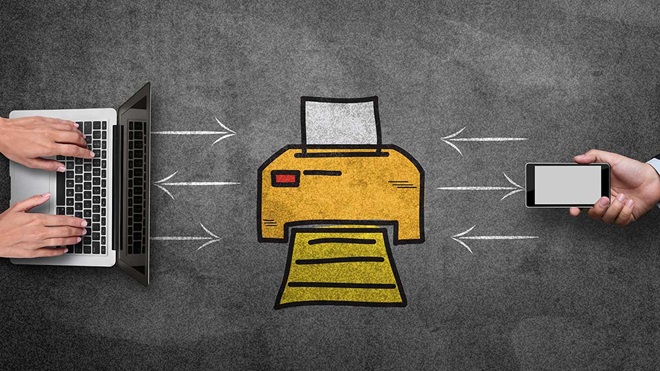Need to know
- Your PC or Mac should usually have no trouble finding a printer
- If it can't, there are a number of things you can try on each operating system
- As a last resort, you can always set up your printer as an IP or network printer
Just invested in a brand new wireless printer but not sure how to get started?
You've come to the right place.
Wireless printers are a handy, clutter-free option that work well, but if you're used to working with a corded printer, they can take a little getting used to.
Whether it connects via WiFi or Bluetooth, we've got step-by-step instructions that will have you printing in no time.
Setting up your printer
There’s no one single way of setting up a wireless printer. The major printer brands – Brother, Canon, Epson, and HP, among others – all use different steps to set up their printers on Wi-Fi networks or via Bluetooth. Even within the same brand, the way you get started changes from product to product.
The best advice is to consult your printer’s product or user manual. If you can’t find yours, try searching for it online using the exact product name, which should be somewhere on the printer, either printed directly on the case or on a sticker. Only download user manuals from the manufacturer’s website.
On this page:
- Connect a printer to Windows 10
- Connect a printer to Mac
- Set up an IP printer on Windows 10 or Mac
- Words to know

Connect a printer to Windows 10
Different printers have their own set-up processes for Wi-Fi and Bluetooth. Consult your owner's manual to see how to get started.
Tip: You might need to update to the latest version of Windows 10 to make sure you have up-to-date driver support.
Wi-Fi printers
Windows 10 should easily find any printer connected to the same local network via Wi-Fi.
Go to the Start menu and click Settings, Devices, then Printers & scanners. Select Add a printer or scanner and wait for your printer to appear in the list, then select it and hit Add device.

If Windows doesn't find your printer, select The printer that I want isn't listed and follow the instructions.
Another solution could be to plug the printer into your laptop or desktop with a USB cable. This can force the computer to recognise the printer and install the drivers. After it's done, unplug the printer from USB and see if your computer continues to detect it.
If Windows doesn't already have them, the printer drivers should download and install. If not, you can get them from the manufacturer's website.

Bluetooth printers
First, make sure your printer is open to new Bluetooth pairings. Check your owner's manual for instructions.
To enable Bluetooth on your Windows computer, click the notification icon in the bottom-right corner of the screen and check that Bluetooth is toggled on. You might have to click Expand to see the Bluetooth control.
To find the printer, go to the Start menu and select Settings, Devices, then Printers & scanners. Now click Add a printer or scanner and after a short while your printer should appear in the list. Select it and hit Add device.
Windows should download and install the drivers, if you don't have them already. If not, get them from the manufacturer's website.
Connect a printer to Mac

There shouldn't be any variation between different types of Macs when setting up a new printer, as long as they're using the same version of macOS. These are the instructions for macOS 10.15 (Catalina).
For the easiest way to connect, check if your printer is compatible with Apple's AirPrint (though non-AirPrint printers can still work using third-party software). AirPrint is built-in, so it eliminates the need to download and install drivers (for Wi-Fi, not Bluetooth), is easy to use and requires minimal setting up when connecting to new printers.
Apple has a list of AirPrint-compatible printers on its website, but most modern units have the functionality.
Wi-Fi printers
If you don't have an AirPrint printer, go to the Apple menu and click System Preferences then Software Update and install any new updates. If your printer has AirPrint, you can skip this step.

After you've connected your printer to the same network as your Mac, it should appear in the Nearby printers section of any app's print menu or Printers & Scanners app preferences.

If it doesn't, you can search for it. In the Apple menu, select System Preferences then Printers & Scanners. If your printer isn't in the list, click Add and your Mac will search for new printers. It could take a minute or two. Once it displays, select your printer and click Add. Install any new software you're asked to.
Another solution is to plug the printer directly into your Mac via USB cable. This can sometimes force the Mac to acknowledge the printer's existence and also install any necessary software or drivers. Once installation is complete, unplug the cable and see if your Mac can detect it on the Wi-Fi network.
If you have a non-AirPrint-enabled printer and a Mac, you can connect the printer to the Mac via USB cable, then share the printer over Wi-Fi to other devices. Simply go to System Preferences, Printers & Scanners and select your printer then click the checkbox next to 'Share this printer on the network'.

Bluetooth printers
If both your printer and Mac are Bluetooth-enabled, you can print wirelessly without a Wi-Fi network.
If you don't have an AirPrint printer, go to the Apple menu and click System Preferences then Software Update and install any new updates. If your printer has AirPrint, you can skip this step.
Each printer has a different way of setting up its Bluetooth connection, so check your user manual and follow the instructions to get it ready to connect.

To add your printer to your Mac's printer list, go to the Apple menu then click System Preferences and then Printers & Scanners. Select the Add button and then click Default. From the list of printers, select yours and click Add.
If your printer doesn't display, search for it by name in the search field. If it still doesn't appear, you might need to install the latest Bluetooth driver for the printer from the manufacturer's website.
Download and install new software if you're prompted to.
Set up an IP printer on Windows 10 or Mac
How to find your printer's IP address
If you're having a lot of trouble finding a printer on Windows or a Mac, you can add it as a network printer via its IP address.
To find the IP address, access your router's settings menu. Instructions on how to do this are printed on a sticker somewhere on your router – usually the bottom.

Router menus are all different. Look for an option called something like 'Attached Devices' or have a poke around until you find a list of device names. The printer's device name will likely be the same as the product name. The IP address should be clearly labelled.
Windows network printers
Windows calls IP printers "network printers". To set one up, click the search icon in the bottom left of your screen or press Windows key + Q and type in 'control panel'. Select the Control panel and click View devices and printers under Hardware and sound.

At the top of the window, click Add a printer and then The printer that I want isn't listed. Check the box Add a printer using a TCP/IP address or hostname then click Next. Enter the printer's IP address into the 'Hostname or IP address' field and click Next. Follow the rest of the prompts to finish set-up.
Mac IP printers
IP printers on macOS should be a last resort because it mightn't offer a full range of functionality, depending on which protocol it supports. An IP printer on macOS must work with one of these protocols: AirPrint, HP Jetdirect (Socket), Line Printer Daemon (LPD) or Internet Printing Protocol (IPP).
From the Apple menu, select System Preferences, Printers & Scanners, then Add. Click IP and enter the printer information:
- IP address
- Protocol – select AirPrint if possible
- Queue – leave blank if you're not sure
- Device name – to identify the printer on your Mac. It doesn't need to match the device's name in the router menu
- Location – to help you identify it from the printer pop-up menu
- Use – select the appropriate software for the printer. If not selected by default, click Select Printer Software and select your printer from the list.

From the Apple menu, select System Preferences, Printers & Scanners, then Add. Click IP and enter the printer information:
- IP address
- Protocol – select AirPrint if possible
- Queue – leave blank if you're not sure
- Device name – to identify the printer on your Mac. It doesn't need to match the device's name in the router menu
- Location – to help you identify it from the printer pop-up menu
- Use – select the appropriate software for the printer. If not selected by default, click Select Printer Software and select your printer from the list.
Words to know
When following a printer's set-up guide, you might run into the following terms.
Driver
A printer driver is a piece of background software that teaches your device how to use it. Without the driver, your PC, tablet or phone won't know how to 'drive' the printer.
When first connecting to a printer, your computer, tablet or phone should automatically download and install or update the drivers, so an internet connection might be needed during set-up. However, Windows has some up-to-date printer drivers pre-installed, so you might be able to skip this step. And Apple's AirPrint technology side-steps the need for drivers.
If the installation isn't automatic, you can search for the drivers online. Make sure you only download them from the manufacturer's website, wherever possible.
Network key
Your network key is your home network's password, including your Wi-Fi. If you never changed your network key, it should be on the same sticker as the SSID. However, we strongly advise you create your own personal key or use a password manager.
SSID
Your Service Set Identifier (SSID) is the name of your home network and Wi-Fi connection.
If you never changed your router's SSID, it'll be printed on a sticker, usually on the bottom of the route.
Wireless connection
This is a vague term that can refer to any wire-free connection technology. For printers, it usually means Wi-Fi, Bluetooth or both.
WLAN
Your Wireless Local Area Network (WLAN) is your Wi-Fi network.
We're on your side
For more than 60 years, we've been making a difference for Australian consumers. In that time, we've never taken ads or sponsorship.
Instead we're funded by members who value expert reviews and independent product testing.
With no self-interest behind our advice, you don't just buy smarter, you get the answers that you need.
You know without hesitation what's safe for you and your family.
And you'll never be alone when something goes wrong or a business treats you unfairly.
Learn more about CHOICE membership today
Stock images: Getty, unless otherwise stated.